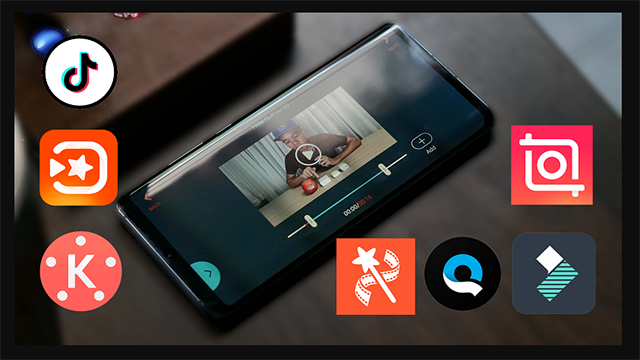Đối với thời đại công nghệ như hiện nay, mọi người thường mong muốn chụp ảnh để lưu giữ lại những khoảnh khắc đáng nhớ trong cuộc sống. Để tăng thêm độ hấp dẫn và sinh động cho bộ ảnh, người ta thường ghép các tấm ảnh thành một video. Bài viết dưới đây sẽ chia sẻ Cách làm video ảnh ghép nhạc đơn giản, dễ thực hiện. Cùng đọc thêm nhé!
Cách làm video ảnh ghép nhạc đơn giản, dễ thực hiện
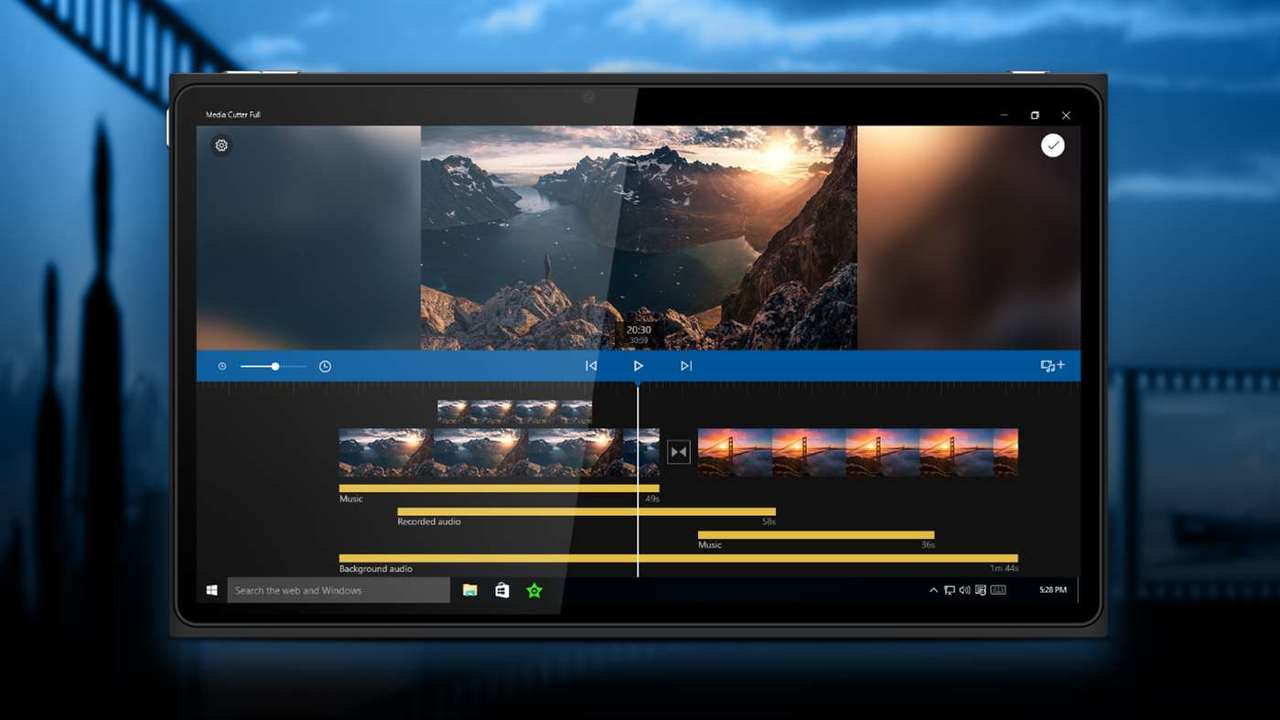
Cách làm video nhạc ghép ảnh trên máy tính bằng ProShow Producer
Bước 1: Tải và cài đặt phần mềm ProShow Producer trên máy tính.
Bước 2: Khi hoàn tất thiết lập phần mềm, bạn mở ProShow Producer lên. Nhấn chọn vào New hoặc File > New Show hay nhấn tổ hợp phím Ctrl + N để tạo một slideshow mới.
Bước 3: Bạn nhấn chọn Create để bắt đầu tạo video ghép từ ảnh.
Bước 4: Tại cửa sổ Wizard mới mở, bạn chọn Add content để nhập hình ảnh được lưu trên máy tính hoặc chọn Import để nhập hình ảnh từ các trang mạng xã hội như Facebook, instagram, Google Photos hoặc kênh instagram.
Bước 5: Tiếp tục đi tới thư mục chứa ảnh và chọn những hình ảnh muốn tạo video và chọn Open.
Bước 6: Để chèn âm thanh vào video ghép từ hình ảnh, nhấn chọn Add Music trong phần Music tại góc phía bên phải màn hình và nhập tệp nhạc muốn chèn vào ProShow Producer.
Bước 7: Thêm caption vào video bằng việc bấm vào từng bức ảnh và nhấp chuột vào tùy chọn Caption cần chèn và nhập nội dung mong muốn. Để thêm miêu tả cho từng tấm hình bạn chọn Add title.
Bước 8. Để thêm hiệu ứng hình ảnh trong video, nhấn chọn vào từng ảnh và chọn FX Pick custom effect.
Trên màn hình sẽ xuất hiện các hiệu ứng, được chia theo danh mục. Bạn chọn từng hiệu ứng cho từng tấm hình tương ứng rồi nhấn Apply.
Bước 9: Tại phần Options, người dùng tạo tên cho video hình ảnh tại trường Title. Để chọn chủ đề cho video, bạn chọn select/edit tại phần Options và chọn đề tài muốn và nhấn OK.
Bước 10: Nhấn chọn Continue + Preview để xem trước video ghép ảnh bằng ProShow Producer và tiến hành cách chỉnh sửa cần thiết. Trong quá trình nhập ảnh, âm nhạc và chèn hiệu ứng, chọn lựa đề tài cho video.
Khi mà đã hoàn thành video bạn chọn Apply + Exit Wizard hoặc muốn thực hiện chỉnh sửa thêm cần chọn Return to Wizard.
Bước 11: Video một khi tạo xong có thể xuất bằng việc chọn nút Publish tại góc trên bên phải màn hình.
Tại đây sẽ có các tùy chọn xuất file được ProShow Producer cung cấp. Bạn chọn cách lưu video thích hợp. Nếu ước muốn lưu tệp tin dưới dạng video bạn chọn video và độ phân giải rồi chọn Create.
Cuối cùng, người dùng đặt tên video và chọn nơi lưu giữ tại mục Save. Đợi quy trình lưu video hoàn tất, người sử dụng có thể chia sẻ video mới tạo cùng mọi người. Bên cạnh việc chèn hình ảnh, người sử dụng có thể chèn video vào phần mềm Proshow producer.
Dùng ứng dụng iMovie ghép nhạc vào video trên iPhone

Bước 1: Tải ứng dụng iMovie về điện thoại. Sau khi tải xong, mở ứng dụng.
Bước 2: Đầu tiên, hãy nhấn vào Tạo dự án, sau đấy chọn Phim.
Bước 3: Hãy chọn video hoặc hình ảnh mà bạn muốn ghép nhạc vào, tiếp đến nhấn Tạo phim.
Bước 4: Sau khi chọn xong video cần ghép nhạc, bạn nhấn tiếp vào biểu tượng (+) ở góc bên trái ứng dụng rồi chọn Âm thanh.
Bước 5: Bạn sẽ có 3 tùy chọn để chọn lựa nhạc ghép vào video:
- Rãnh âm thanh: chọn nhạc nền từ kho nhạc sẵn có của iMovie.
- Nhạc của tôi: chọn file nhạc hoặc bài hát có trên điện thoại của bạn.
- Hiệu ứng âm thanh: không chèn hẳn đoạn nhạc nền mà chỉ chèn các hiệu ứng để khiến cho video thêm sống động.
Trong bài hướng dẫn này, mình sẽ chọn Rãnh âm thanh, sau đấy ấn vào biểu tượng (+) ở góc bên phải bài hát bạn muốn ghép vào video.
Bước 6: Để điều chỉnh âm thanh trước khi ghép vào video, bạn hãy ấn vào đoạn video ở giữa màn hình để xoay chỉnh , chọn tiếp vào biểu tượng loa ở thanh menu bên dưới, sau đó xoay chỉnh âm lượng của video sao để cho nó phù hợp.
Bước 7: Sau khi điều chỉnh hoàn tất, ấn Xong và chọn biểu tượng chia sẻ.
Ấn Lưu video là xong.
Xem thêm: Video Marketing là gì? Chiến lược viral video TRIỆU VIEW
Cách ghép nhạc vào ảnh trên điện thoại bằng InShot
Bước 1: Trước tiên, bạn tiến hành tải và cài đặt app InShot về trên dòng thiết bị điện thoại.
Tải InShot cho Android: Tại đây
Tải InShot cho iOS: Tại đây
Bước 2: Sau khi đã tải và thiết lập ứng dụng InShot trên điện thoại thành công. Hãy mở ứng dụng lên và chọn tấm hình (Photo).
Bước 3: Sau đấy, bạn nhấn vào dấu cộng “+” nằm vị trí góc trái phía dưới màn hình và chọn video/Bức ảnh.
Bước 4: Tại cửa sổ mới, bạn chọn bức ảnh cần chèn nhạc vào. Kế tiếp, bạn bấm vào dấu tích ở góc dưới bên phải màn hình.
Bước 5: Tại đây, bạn chọn vào biểu tượng âm nhạc để ghép nhạc vào ảnh trên điện thoại. Đồng thời, hãy tiến hành điều chỉnh thời lượng phát hình ảnh ở mục Khoảng thời gian.
Bước 6: Sau đấy, bạn tìm kiếm và chọn lựa bài hát bạn cần thêm vào hình ảnh. Chọn vào biểu tượng đám mây để bắt đầu tải bản nhạc. Khi đã tải lên hoàn tất, bạn chọn vào mục dùng để bài hát được chèn vào ảnh.
Bước 7: Nếu ước muốn điều chỉnh vị trí phát nhạc cho hình ảnh, bạn hãy kéo thanh trắng đứng để xoay chỉnh. Đồng thời, khi muốn nghe và xem thử thì bạn chỉ phải chọn vào biểu tượng hình tam giác. Hãy nhấn nút m lượng để tiến hành tùy chỉnh âm lượng của bản nhạc.
Bước 8: Đối với trường hợp bạn không cần điều chỉnh gì thêm, hãy chọn nút Cài cài đặt. Sau đấy, bạn chọn chất lượng cho video tại mục Độ phân giải video. Với độ phân giải càng lên cao sẽ tạo điều kiện cho chất lượng hiển thị hình ảnh càng sắc nét.
Bước 9: Cuối cùng, bạn chọn vào biểu tượng mũi tên hướng lên như hình và nhấn Lưu lại để hoàn tất Cách ghép nhạc vào ảnh trên điện thoại bằng InShot.
Hướng dẫn cách ghép nhạc vào ảnh trên iPhone bằng Capcut đơn giản nhất
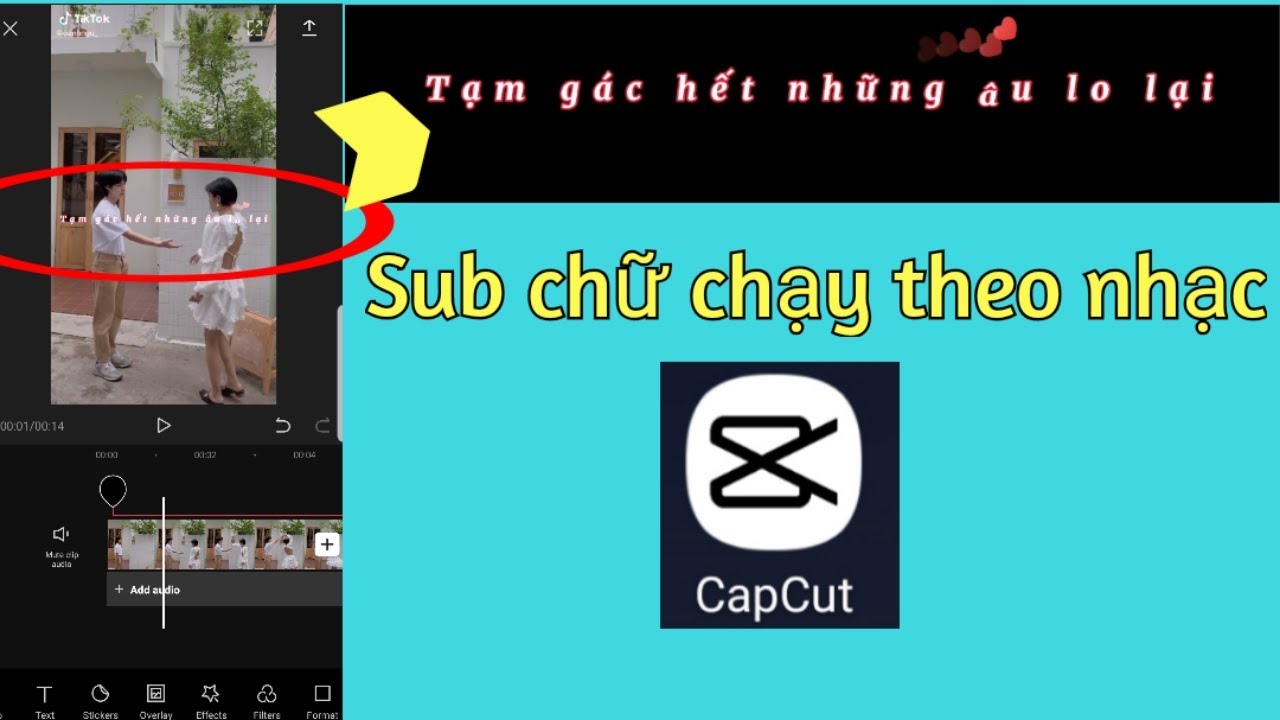
Bước 1: Tải Capcut về iPhone tại đây.
Bước 2: Vào Capcut, chọn Dự án mới, chọn Hình ảnh và thêm hình bạn muốn chèn nhạc.
Bước 3: Chọn Thêm âm thanh, chọn Âm thanh. Lúc này bạn chọn Âm thanh của bạn, bạn sẽ chọn âm thanh Từ dòng thiết bị có sẵn trong iPhone.
Nếu bạn mong muốn lấy đoạn âm thanh từ video đã lưu trước đây, thì chọn Trích xuất âm thanh từ video. Tại đây bạn chọn video có chứa bài hát bạn yêu thích (tải từ Tiktok hoặc Youtube trước đó) để thêm vào hình ảnh. Lúc này, Capcut sẽ tự động tách bài hát với video, bạn chỉ cần nhấn dấu “+” để chèn bài hát vào hình ảnh.
Bước 4: Sau khi chọn nhạc cho ảnh bạn có thể tùy chỉnh nhạc cách bằng kéo đoạn âm thanh. Ngoài ra, bạn cũng thể tùy chỉnh thêm một vài điểm như hiệu ứng, tốc độ, màu, thêm phông chữ…
Bước 5: Chọn nút tải lên để lưu video. Cuối cùng để hoàn tất, bạn chọn chỉnh sửa video được lưu trong máy và xóa phần Capcut.
Qua bài viết trên, mình đã chia sẻ tới các bạn Cách làm video ảnh ghép nhạc đơn giản, dễ thực hiện. Hy vọng bài viết sẽ mang tới các bạn nhiều thông tin hữu ích. Cảm ơn các bạn đã theo dõi bài viết!
Vũ Thơm – Tổng hợp & chỉnh sửa
Tham khảo nguồn: (lamvideo.net, huuthuan.net,…)